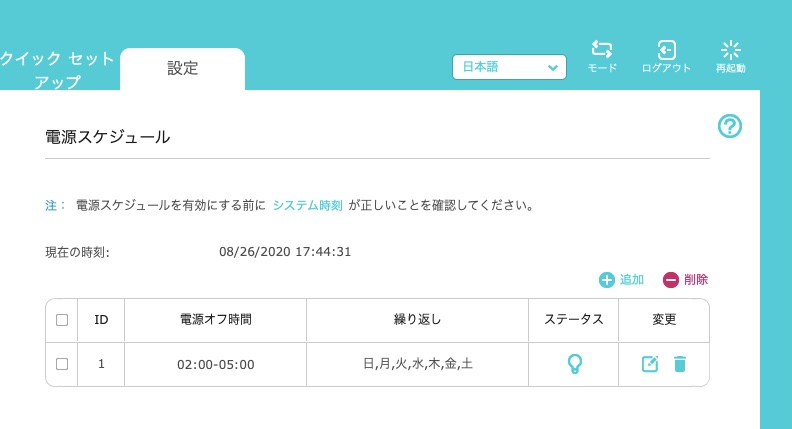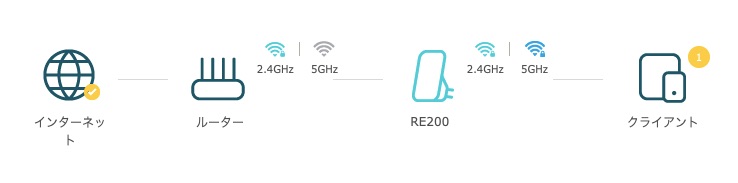ベランピングや在宅勤務時のベランダでの作業
新型コロナの影響で自宅で過ごす時間が増えたため、今まで活用していなかったベランダをベランピングや在宅勤務時の作業スペースとして活用し始めています。
パソコンで仕事をしたり、スマホで動画を見たりすることが多いのですが、1階にあるWi-Fiルータからの電波が弱い場所がありました。特にガルバリウム鋼板で隔てられている場所はうまく電波が届かないようです。
Wi-Fi中継器を購入でベランダの無線環境を快適に
Amazonで「TP-LINK のWi-Fi 無線LAN 中継器 RE200」を購入しました。クーポンを使ってちょうど2000円ぐらいで買うことができました。

外観はこのような感じでダイヤカットな見た目です。
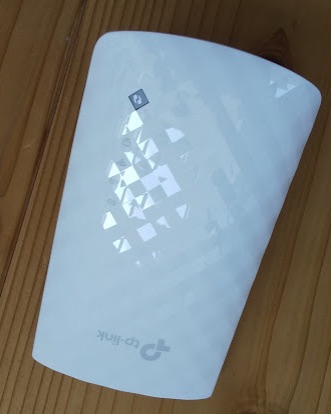
コンセントに直接刺すタイプになっており、重量も264gと軽量です。
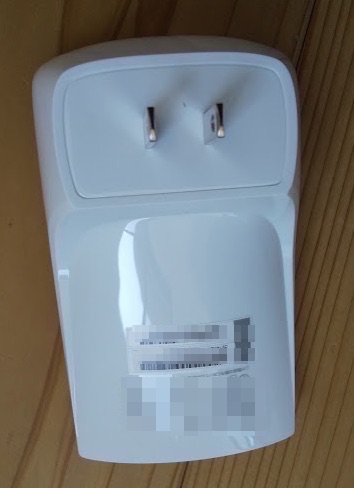
Wi-Fi中継器のセットアップ方法
まず、親機の近くで、中継器をコンセントに接続します。
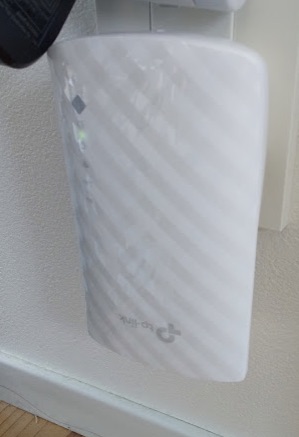
しばらくすると「TP_Link_Exender」という中継器のセットアップ用アクセスポイントが表示されますので、そこにパソコンで接続します。
ブラウザで「http://tplinkrepeater.net」にアクセスします(中継器のセットアップ画面のURL)

すると下記のように、TP-Link RE200のセットアップ画面が表示されます。最初にセットアップ画面にアクセスするためのパスワードを設定し、「開始」ボタンを押します。
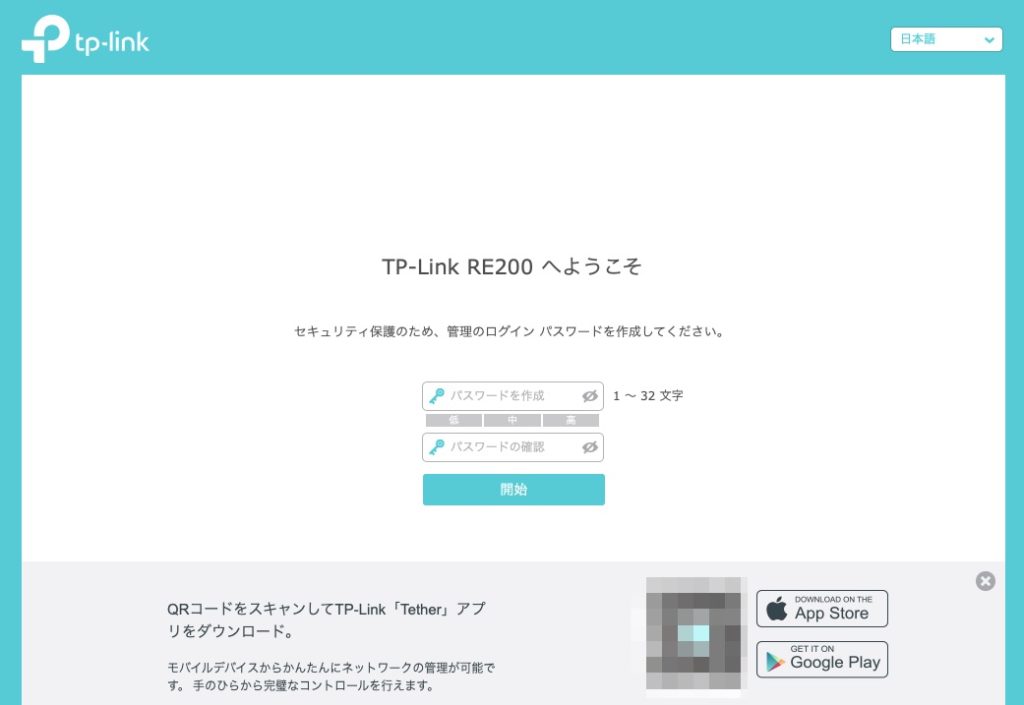
まず最初に2.4GHzのアクセスポイントの一覧(SSID)が表示されます。
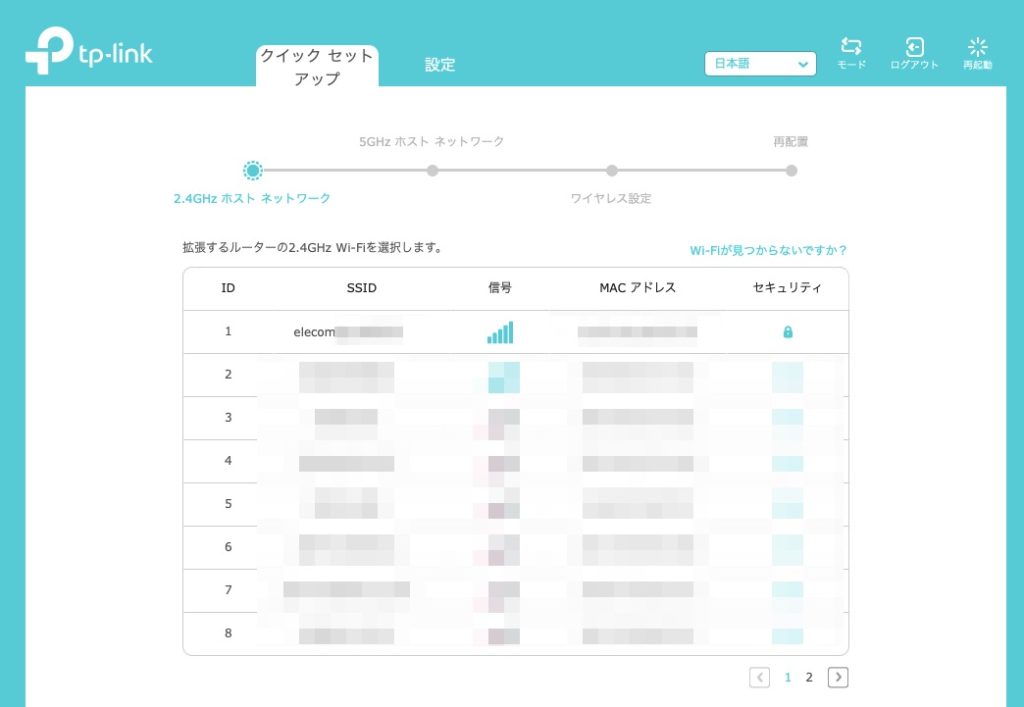
そのなかから親機のSSIDを探して選択します。親機のSSIDのパスワードの入力を求められますので親機のパスワードを入力して「次へ」ボタンを押します。
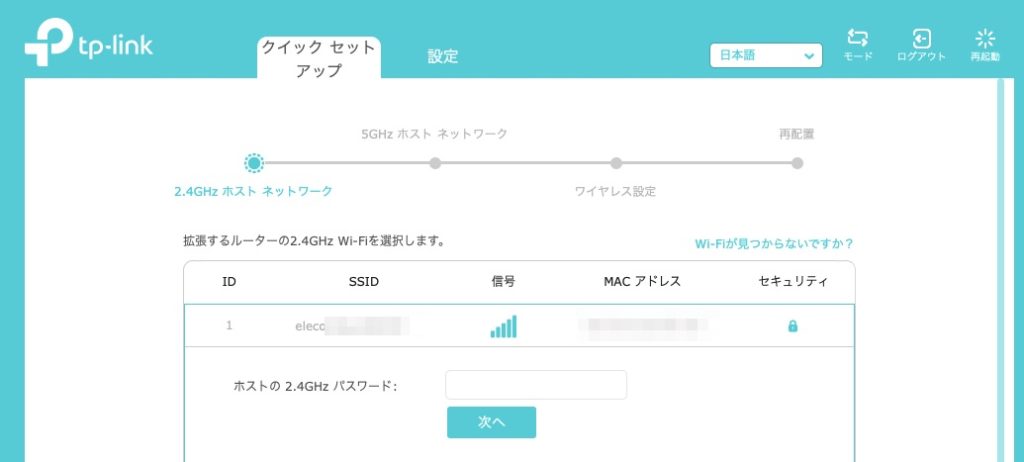
次に5GHzのアクセスポイント一覧が表示されます。親機は5GHzでは起動していないのでスキップしました。
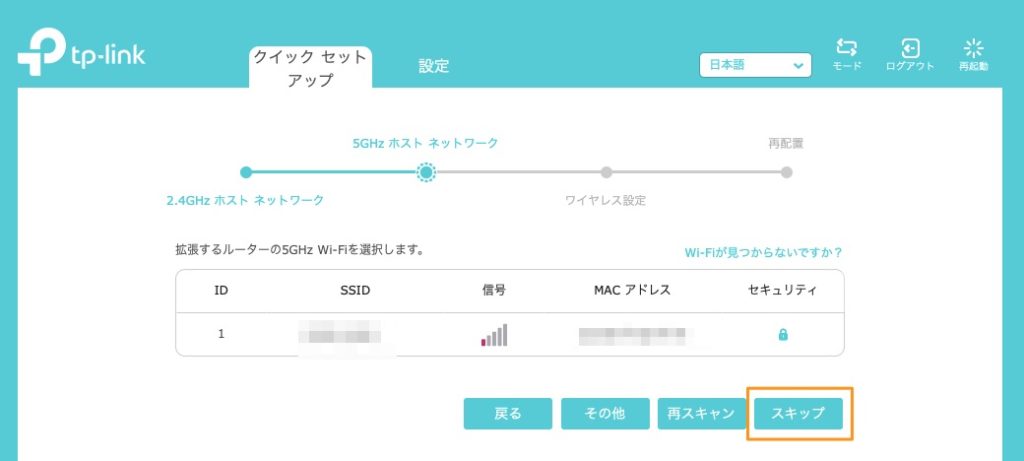
選択した親機(ホスト)のSSIDとパスワードが表示されますので問題なければ「確認」ボタンを押します。
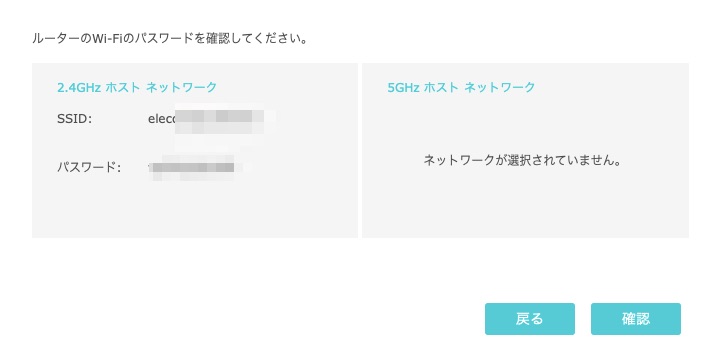
次に、中継器側のSSIDの設定画面になります。デフォルトでは、
・<親機のSSID>_EXT ※ 2.4GHz用
・<親機のSSID>_5G_EXT ※ 5GHz用
のようなSSIDとなります。特に変更しない場合はそのままでOKです。またパスワードも親機と同じパスワードがデフォルトになっています。問題なければ「次へ」ボタンを押します。
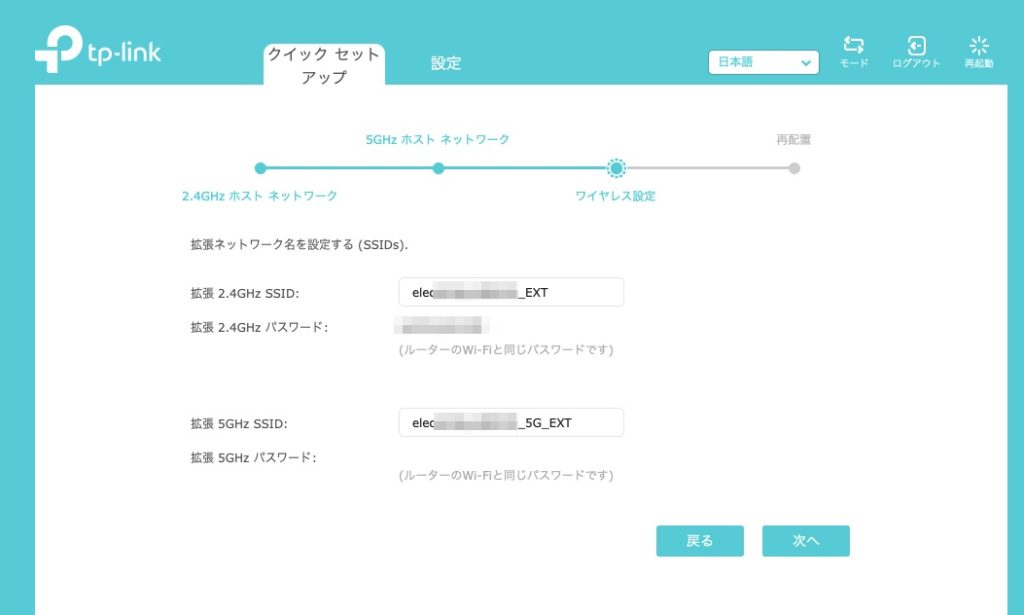
中継器が再起動します。
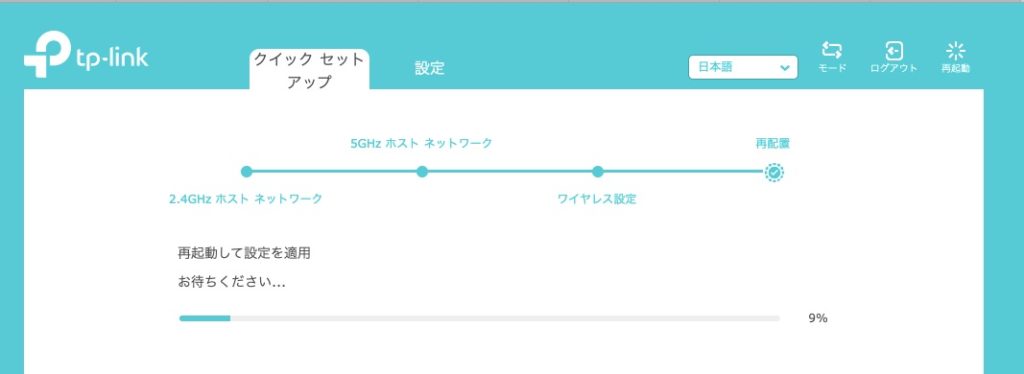
中継器をコンセントから外し、設置したい場所のコンセントに接続します。2分ほど待ち、Signal LEDが緑の場合は問題なし、赤になる場合は親機から離れすぎた設置場所になっています。
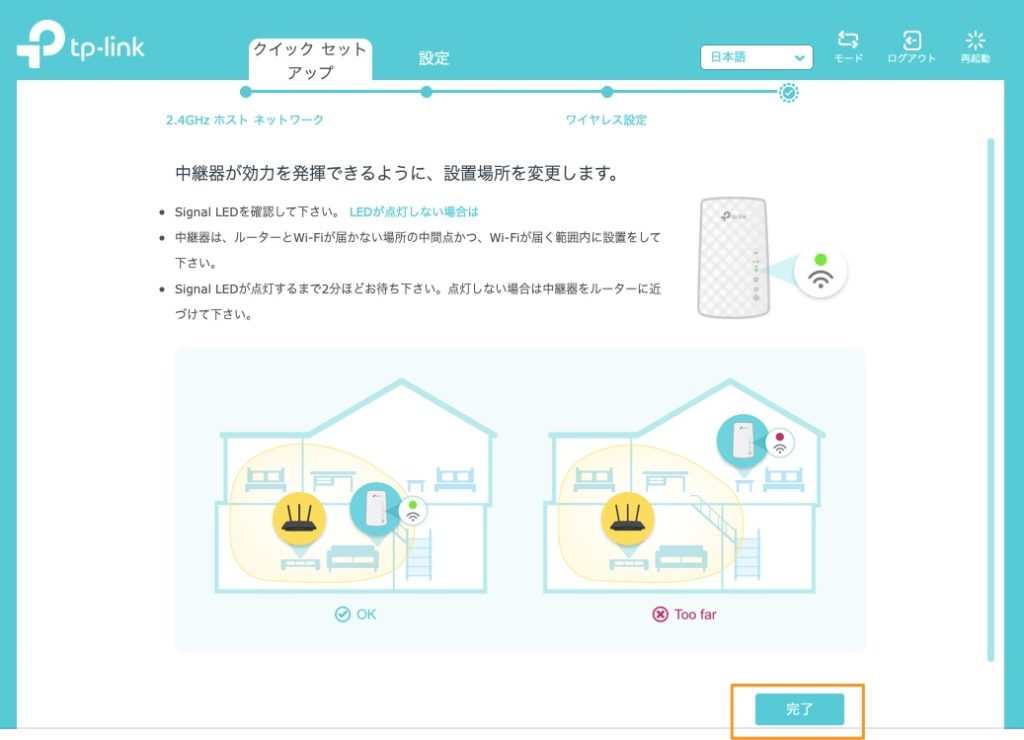
2階のベランダに近い吹き抜け部分にちょうどコンセントがあり、そこにWi-Fi中継機を設置することにしました。(自動開閉ブラインド用に設置したのですが費用が高く、結局ブラインドをつけなかったため。。。)
足場もないため、高枝切りバサミとガムテープを駆使してなんとかコンセントに差し込むことに成功しました。

中継器用のアクセスポイント「<親機のSSID>_EXT」にアクセスし、パスワードを入力します。
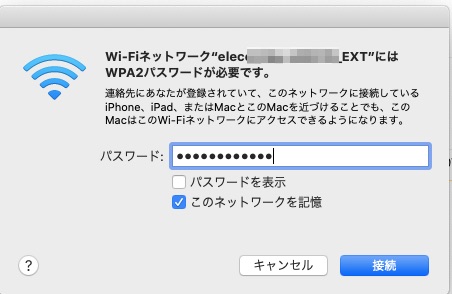
「中継器のWi-Fiに接続しています。」にチェックを入れ、「終了」ボタンを押せば設定完了です。
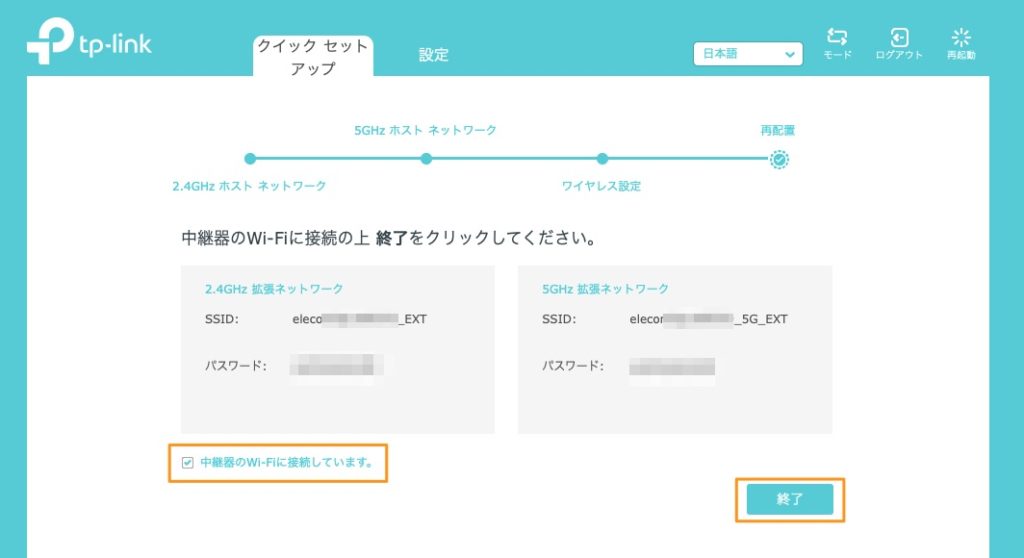
再度、中継器の管理画面にアクセスし、ステータスを確認してみました。
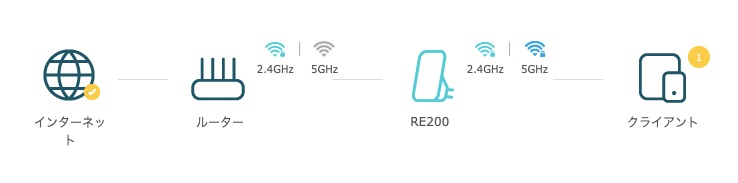
上記のように、
・1階の親機のルーターは2.4GHz
・2階吹き抜けの中継器(RE200)は2.4GHzと5GHzのアクセスポイント
となっています。
5GHzの方が通信速度は速くなるものの、ベランダからは2.4GHzでアクセスするほうが通信が安定していました。通信が不安定だった場所も中継器のおかげで問題なくインターネットできるようになりました。
Wi-Fi中継器のファームウェアを更新しておく
管理画面の「システムツール」→ 「ファームウェア アップグレード」を選択し、最新のファームウェアが適用されているかを確認します。最新のファームウェアが適用されていない場合は「アップグレード」ボタンを押して適用します。
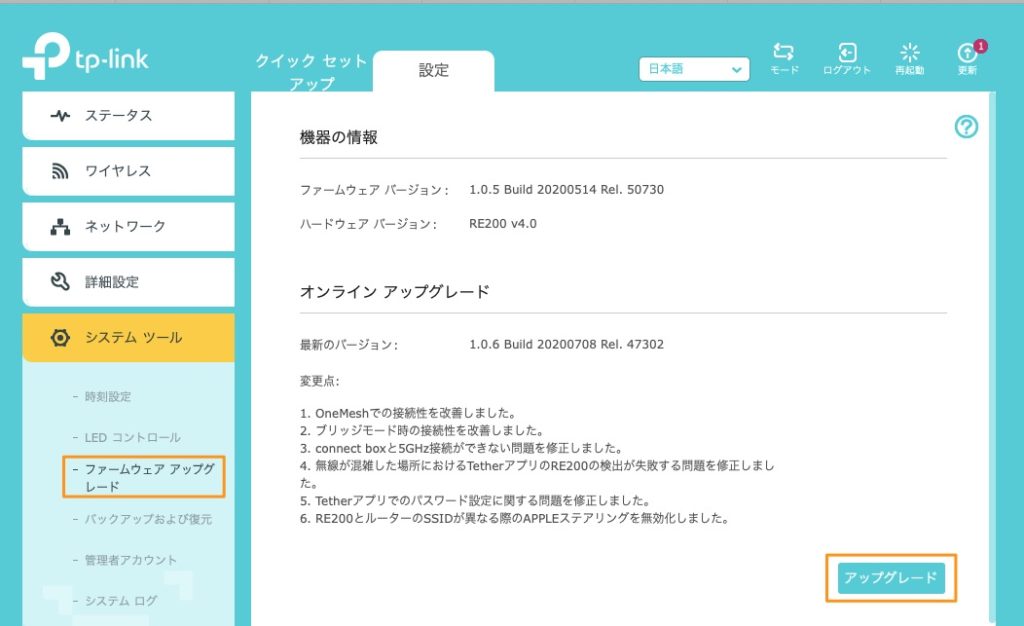
Wi-Fi中継器の電源スケジュール機能
他にも「電源スケジュール」といった機能もあり、使わない時間は中継器の電源をOFFしておける設定もありました。
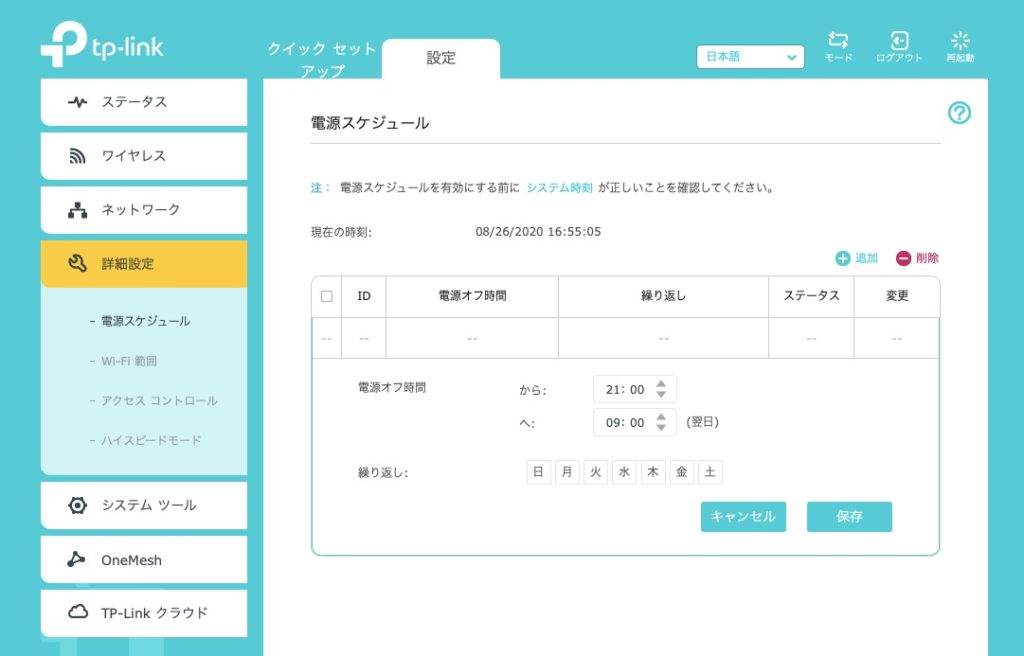
家族がほとんど寝ている時間帯は中継器の電源をOFFしておくようにスケジュール設定しました。